I love capturing life's moments with my camera. But, the first step to keep those memories safe is formatting my SD card. This simple task is key to making sure my digital storage works well.
In
today's world, we count on our devices for everything from photos to work
files. That's why managing our data storage right is so important. I'm here to
guide you on formatting your SD card for Windows, Mac, or Linux. Follow these
easy steps to keep your SD card ready for your memories.
Key Takeaways
- Learn how to format your SD
card on various operating systems, including Windows, Mac, and Linux.
- Understand the importance of
regularly formatting your SD card to maintain its performance and
reliability.
- Discover the different
formatting options, such as quick format and low-level format, and when to
use each one.
- Explore SD card
formatting software that can make the process even easier and more
efficient.
- Ensure your digital memories
are securely stored and accessible whenever you need them.
Introduction to Formatting SD Cards
Formatting
an SD card is key to making it ready for use. It clears out old data and
adjusts the card's file system for your device. This keeps your SD card healthy
and running well over time. It also fixes problems like corrupted data or an
"invalid file system" error.
Why Should You Format an SD Card?
Formatting
your SD card frequently has benefits:
- Compatibility - Formatting makes sure
your SD card works with your device, solving compatibility problems.
- Data Integrity - It keeps your data safe
by removing old or damaged files.
- Performance Optimization - Formatting can make your
SD card faster and more efficient.
- Troubleshooting - If you have issues like
an "invalid file system" error, formatting can fix it.
Formatting
your SD card has big benefits. It ensures better compatibility, reliable data,
and faster device performance. These reasons highlight the importance of
formatting an SD card. It's a key step for anyone using removable storage.
How to Format SD Card on Windows Computer
Formatting
an SD card on a Windows computer is easy and can make your storage device work
better. It's useful whether you're setting up a new SD card or want to refresh
an old one. This guide will show you how to format SD card in windows, format
sd card windows 10, or format sd card windows 11.
First,
put the SD card into your Windows computer's card slot or use a USB card
reader. Then, follow these easy steps:
- Open File Explorer on your
Windows computer.
- Right-click on the SD card
drive and select "Format" from the menu.
- In the Format window, pick a
file system like FAT32 or exFAT, depending on what you need.
- If the SD card has been used
before, you can choose a "Quick Format" to make it faster.
- Click the "Start"
button to start the formatting, which will delete all data on the card.
After
formatting, your SD card is ready for use with devices like cameras, phones, or
gaming consoles. But remember, formatting will delete all your files, so back
up any important data first.
|
File System |
Recommended Use |
|
FAT32 |
General
purpose storage, compatible with most devices |
|
exFAT |
Larger
file support, ideal for high-capacity SD cards |
|
NTFS |
Advanced
file system with enhanced security features, primarily used for internal hard
drives |
The format
sd card windows process is key to keeping your SD card healthy and working
well. It helps your card keep serving your storage needs.
How to Format SD Card on Mac and Linux
Formatting
an SD card on Mac and Linux is similar but different from Windows. We'll go
through the steps for both systems.
Formatting an SD Card on Mac
For Mac
users, it's like formatting on Windows. Initially, insert the SD card into the
card reader on your Mac. Then, open Disk Utility from the Utilities folder in
Applications. In Disk Utility, pick the SD card from the disk list.
Next, go
to the "Erase" tab and choose a file system like FAT32 or exFAT. When
formatting your SD card, click "Erase".
Formatting an SD Card on Linux
Linux
users can use the command line to format their SD cards. Initially, insert the
SD card into your Linux PC. Then, open Terminal and type diskpart to see the disks.
Pick the
SD card drive from the list. Use the format command to erase and format it. The exact steps
might change with your Linux version, but the basic steps are the same.
|
Operating System |
Steps to Format SD Card |
|
Mac |
|
|
Linux |
|
Formatting
your SD card on Mac or Linux is easy. It keeps your storage device ready for
your next project.
Conclusion
Formatting
your SD cards regularly is key for cameras, smartphones, and other devices. It
makes sure your cards work well and keeps your data safe. This guide shows you
how to format SD cards on Windows, Mac, or Linux easily.
When
formatting, always make a backup of your critical data to avoid losing any
files. Following sd card formatting tips and best practices for
formatting sd cards keeps your storage in great shape. This protects your
memories and data.
Keeping
your SD cards healthy is important for a smooth digital life. With what you've
learned here, you can format your cards with confidence. This ensures your
devices work well.
FAQ
Why should I format my SD card?
Formatting
your SD card is crucial to make it ready for use. It removes old data and sets
up the file system for your device. This action can fix errors like corrupted
data or an "invalid file system" error. Regular formatting keeps your
SD card in good shape and working well.
On a Windows PC, how can I format an SD card?
Initially,
insert the card into the USB card reader or SD card slot on your PC. Then, open
File Explorer, right-click the SD card drive, and select "Format."
Choose the file system (like FAT32 or exFAT) and pick quick format if it's been
used before. Click "Start" to start the formatting, which will clear
all data on the card.
How should an SD card be formatted on a Mac?
For Mac
users, the steps are similar. Just insert the SD card, open Disk Utility,
select the card, and click the "Erase" tab to format it.
How do I format an SD card on a Linux computer?
Linux
users can use the command line to format SD cards. Insert the card, open the
Terminal, type "diskpart" to see the disks, pick the SD card drive,
and use the "format" command to erase and format it. The exact steps
might change based on your Linux version.
I want to format my SD card; which file system
should I select?
The file system choice (like FAT32 or exFAT) depends on your needs and device compatibility. FAT32 is widely supported but has a 4GB file size limit. exFAT is better for storing larger files on your SD card.

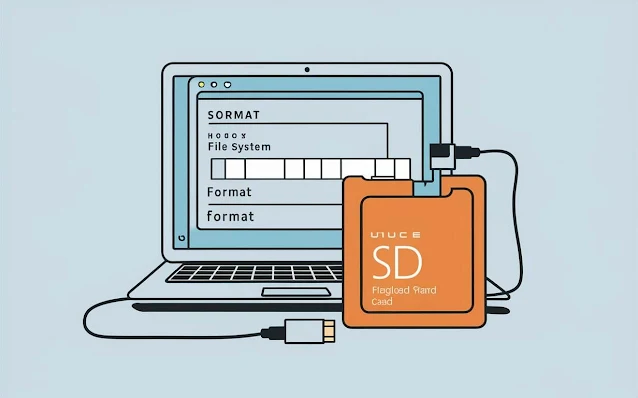





No comments:
Post a Comment